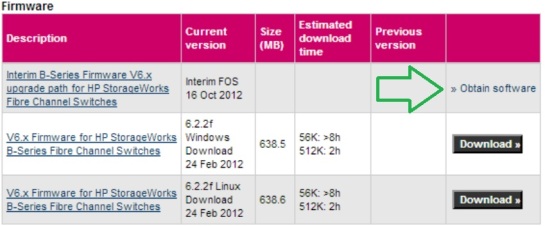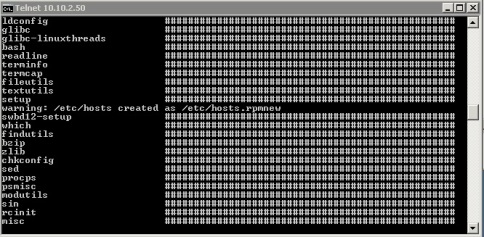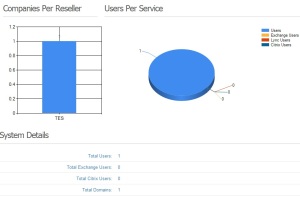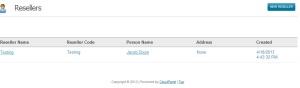After you have installed CloudPanel and configured Active Directory & Exchange there are some things that need to be setup. This tutorial will hopefully get you on your way to managing your multi-tenant environment.
Login

The default value for the SuperAdmins is the Domain Admins group in Active Directory. You can setup other groups that have super admins rights but assuming you didn’t simply go to the login page and login as any Domain Admin.
When logging in it will contact Active Directory to authenticate the user credentials that you typed in and redirect you to the dashboard page.
If this is your very first time logging in and you haven’t configured CloudPanel it should redirect you to the settings.aspx page to setup. Once you setup you will not be able to access the settings.aspx page unless you first login.
Dashboard
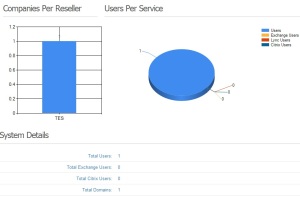
When you reach the dashboard page you should see two charts and some details about your environment below.
The charts will most likely not render your first time logging in because you will not have any resellers, companies, or users setup in the system.
When you get to this point click on the Resellers button at the top.
Resellers
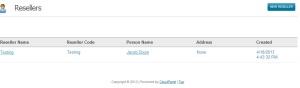
The resellers page is a list of resellers setup in your system. The first thing you must do is click on the New Reseller button in order to create your first reseller.
Please be aware that currently the system does not do much error checking. So please be sure to fill out all the fields and enter in correct information. This will be fixed in future releases.
Once you create your reseller you should be redirected back to the resellers page. Click the link for the reseller and it will bring you to the Companies page for that reseller.
Reseller Plans

The reseller plans is where you setup your environment. These will be applied to your Customers when you create them. Once you create your reseller and click on the Reseller link it will bring you to the Companies page. Here you will notice the “Plans” button a the top right
Organization Plans
Organization plans allow you to limit the maximum amount of users, domains, exchange mailboxes, etc for each company. When you apply this to a company and they reach the limit you specify in the Organization Plan it will not allow them to continue the action they are performing. This will help in making sure Company Administrators can’t just go in and create 5,000 users without you knowing. You may also want to use this to offer different level pricing to your customers.
Mailbox Plans
Mailbox plans allow you to setup certain information that will be applied to users such as mailbox size, the maximum they can send/receive, and many other options. When your plan is applied to a user it will set these values on the Exchange server.
You also have the ability to create a mailbox plan for a specific customer in the event they need some custom settings. Doing this will make it where all the other companies in your environment not be able to see this plan when enabling users for Exchange.
Lync Plans
This is currently not used.
Website Plans
This is currently no used.
Citrix Plans
Citrix plans allow you to create and manage the security groups that are used for your Citrix XenApp (or XenDesktop) environment. This section is only manageable by Super Admins and will not be allowed for Reseller accounts or Company administrators.
When you create a Citrix Plan here it will automatically create the security group and place it in the Applications OU located in your BASE OU (unless you choose not to create the groups automatically). You also have the ability to assign it to a specific company so others will not be able to see it.
When you create a Citrix Plan this will allow your Super Admins, Resellers, or Company Administrators the ability to assign users to these Virtual Applications and/or Servers. Keep in mind you still have to add this security group in Citrix AppCenter or they still will not be able to see the application when they login.
Before you start creating companies you need to setup your Organization Plans so they can be assigned to the company when you create them.
Creating Companies
After you create a reseller and click the link you will notice a “New Company” button at the top right.
This will bring you to a page where you can enter in information about the company. The company code for the company will be generated based on the name of the company. If the name of the company is only one word it will attempt to take the first three characters of the word and use that. If the company name contains multiple words it will attempt to take the first letter of each word.
In the event that it detects a company code already exists it will then loop through and append a number at the end until it reaches a company code that does not exist

Once you create your first company you will need to click on the link and set an organization plan you created early. After you are done then you are setup and ready to go! Start creating users, enabling the company for exchange, or enable the company for Citrix.